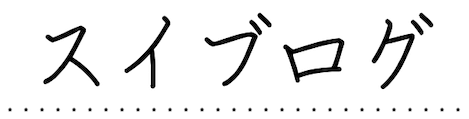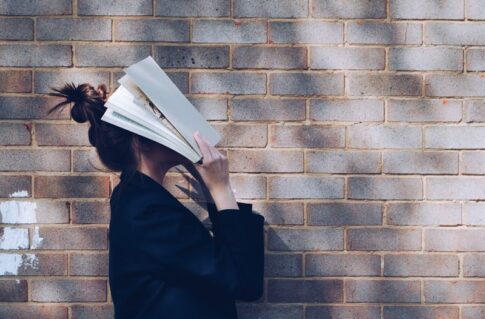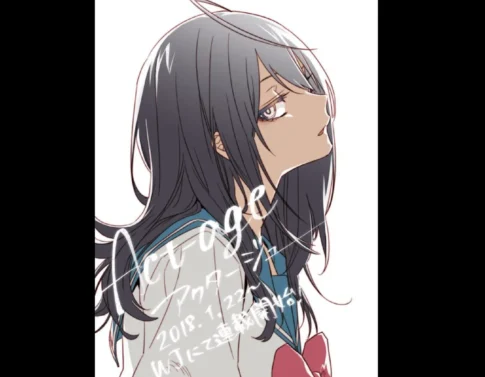- PowerPointで自作のテンプレートを作成する方法
- 日本語と英数字でフォントを分ける方法
PowerPointで発表資料などを作る時には、自分なりのデザインの上に中身を作ることが多いと思います。
例えばこの辺りは毎回同じデザインになることが多いはず。
- 見出しやタイトルのラインを表示する
- 隅にページ数を表示する
- 会社や学校のロゴを貼り付ける
- 使用フォントの固定
資料を作る機会が多くなると毎回デザインいじるのはかなり面倒です。
PowerPointの『テンプレート』機能を使うことで、この作業を最初の1回目以降省くことができ効率の爆上げができます。
自作のデザインを保存して資料の新規作成時に呼び出せる『テンプレート』機能についてご紹介します。
※MacBookでの紹介になりますがWindowsでも大きくは異なりません
PowerPoint「テンプレート」の作り方
デザインをテンプレートとして保存する
資料を作る時にはある程度デザイン(レイアウト)はほとんどのページで同じものを使っていると思います。
例えば「見出し」や「ページ数」の表示▼
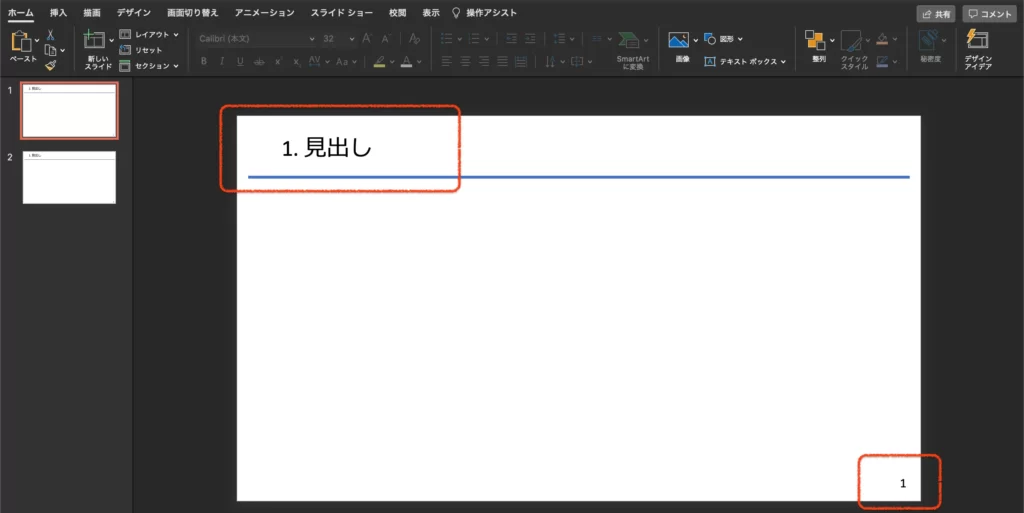
発表資料を作る上では大事な要素です。
- 見出しライン
- 見出し名記入欄
- ページ数
この3つの色や大きさ、配置が全く同じのスライドを出せるようにします。
保存したいデザインの雛形が完成したら、「フォルダ」から「テンプレートとして保存する」を選択。
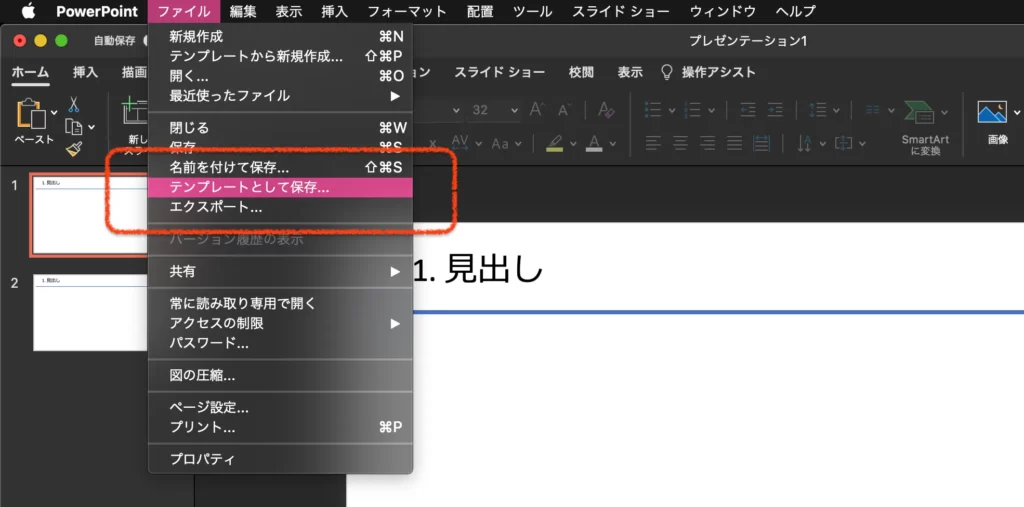
作業としてはこれだけです。
実際に確認してみると▼
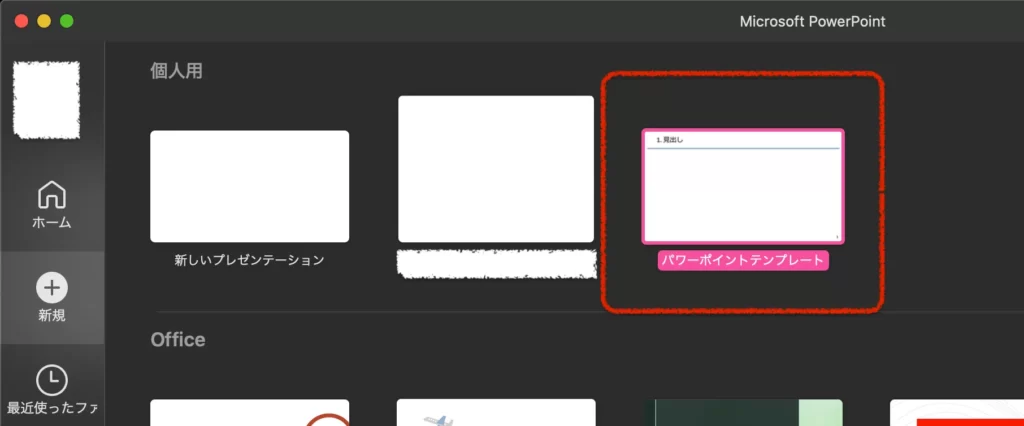
PowerPointホームの「個人用」というところに、作成したテンプレートが保存されました。
新規資料を作る時にこれを開けば、毎回同じデザインの資料を作ることができます。
スライドマスターでも設定可能
スライドマスターで設定した内容はその資料中の全てのスライドに反映されます。
ここで設定した内容をそのまま「テンプレートとして保存」することでテンプレートと同じように使うこともできます。
上部タブの「表示」から『スライドマスター』を選択

スライドマスター上で自分好みの設定に変更します。
例として、日本語と英数字のフォントを固定させてみます。
「フォント」から、固定させたいフォントを選択します。
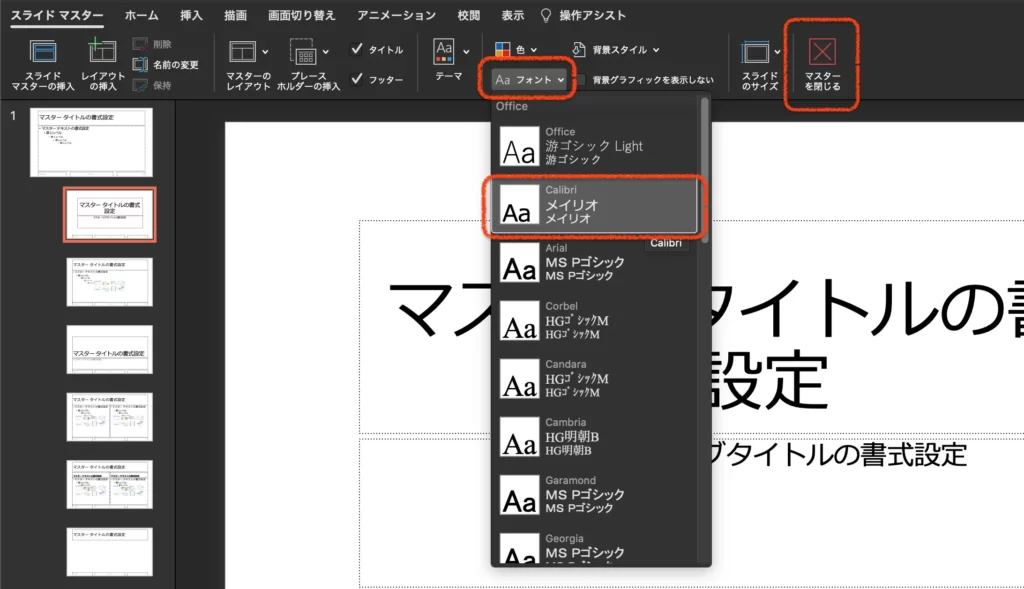
今回選択したのは日本語が「メイリオ」、英数字が「Caibri」。
以降このスライド上で使われるフォントはここで設定したものになります。
設定を終えたら「スライドマスターを閉じる」から最初のスライドに戻ります。
実際に設定した通りになっているか確認してみると▼
日本語
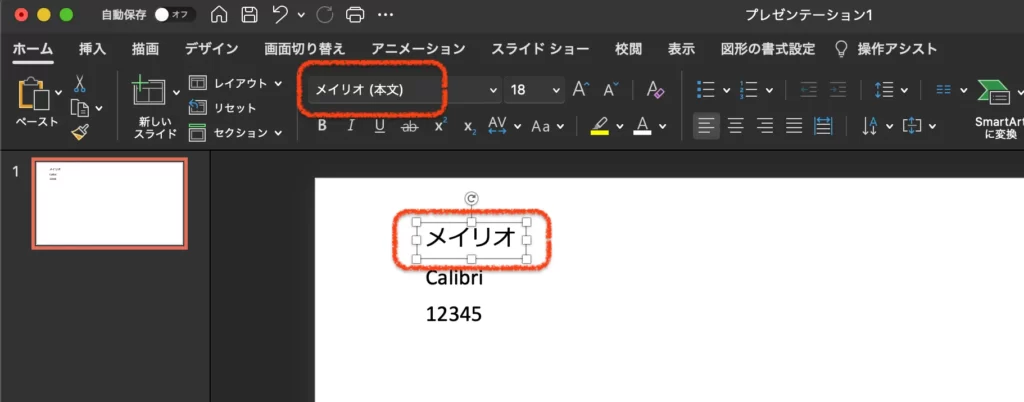
英語
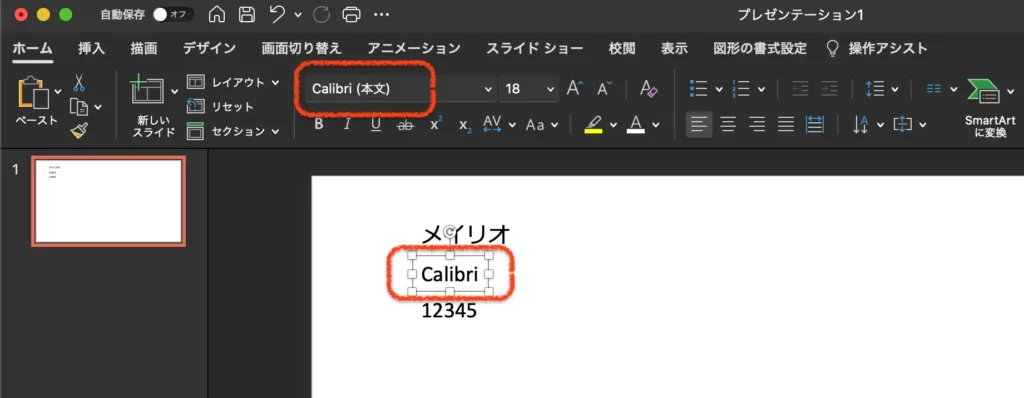
数字
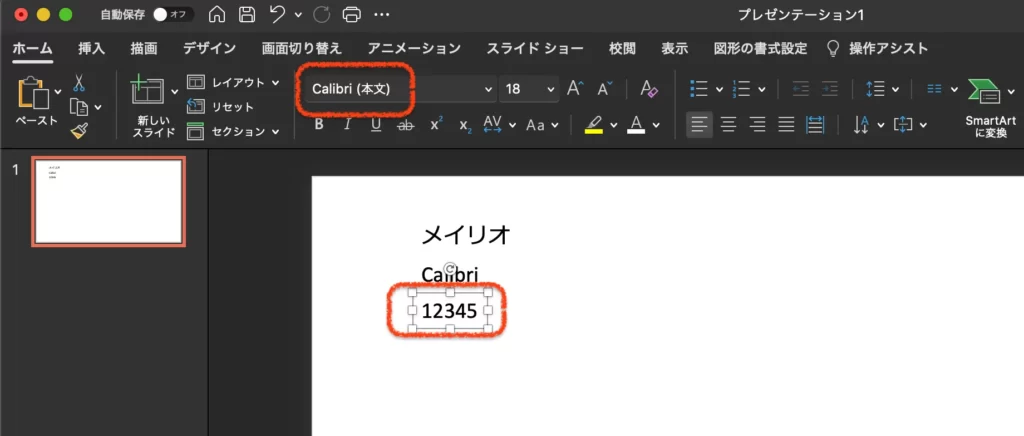
しっかりと変わってくれていますね。
文章に英語や数字が入ってくるたびにわざわざフォントを変えなくていいので、資料を作る時にはフォントは一番最初に設定しておきたいですね。
終わり
PowerPointで自作のテンプレートを作成する方法と、日本語と英数字でフォントを分ける方法をご紹介しました。
資料を作る時にデザインに時間をかけてしまうのはナンセンスです。
テンプレートを使えば最初にデザインを作って保存するだけで、それ以降の作業では効率をグンと上げることができます。
大学や会社で報告資料を作る機会の多い人はぜひ参考にしてみてください。
それではっ