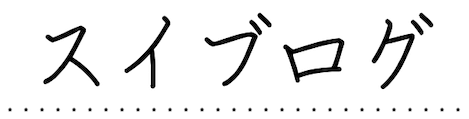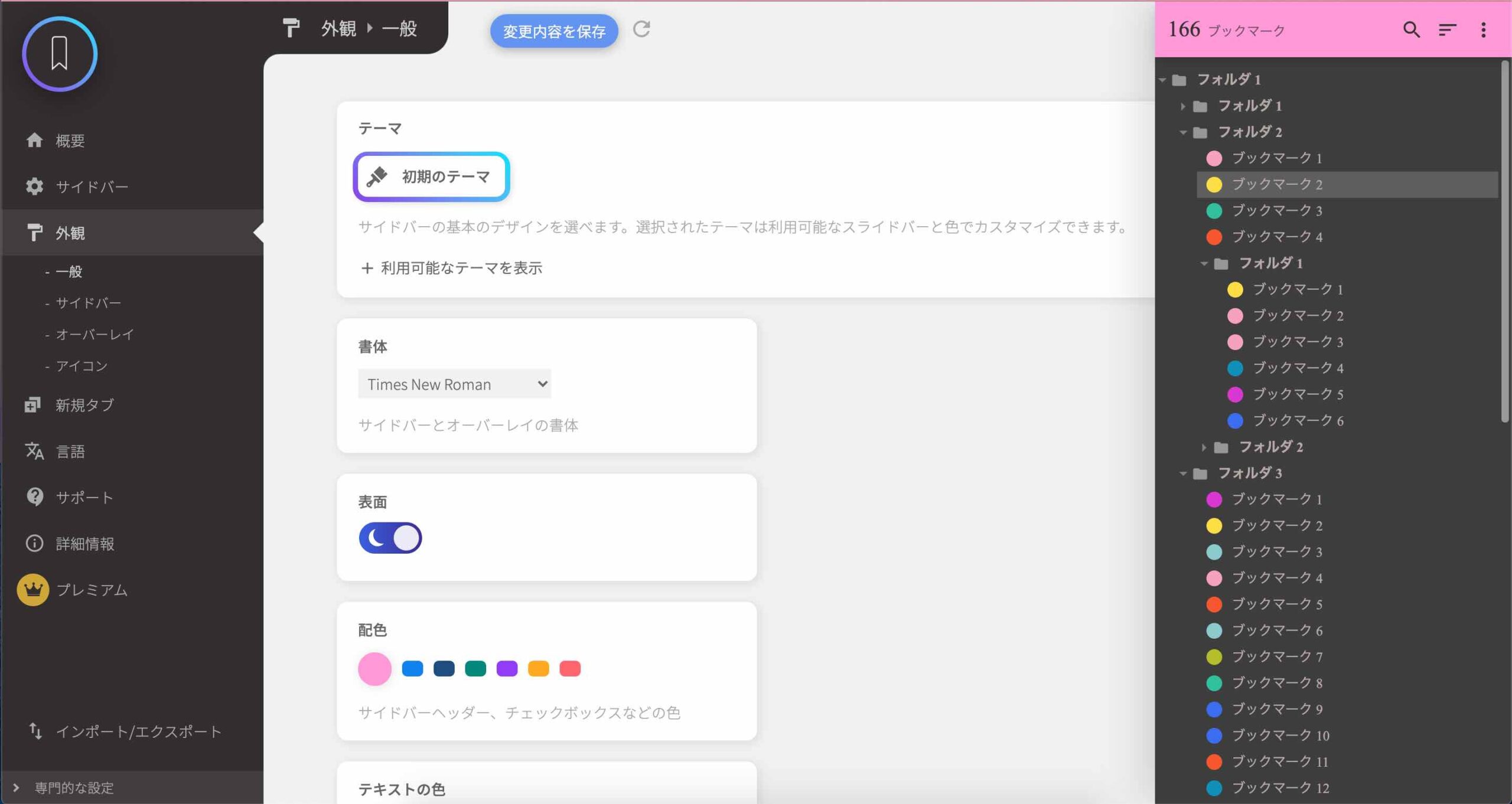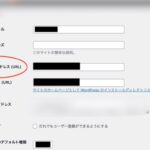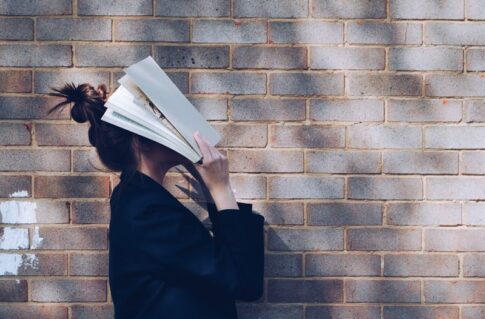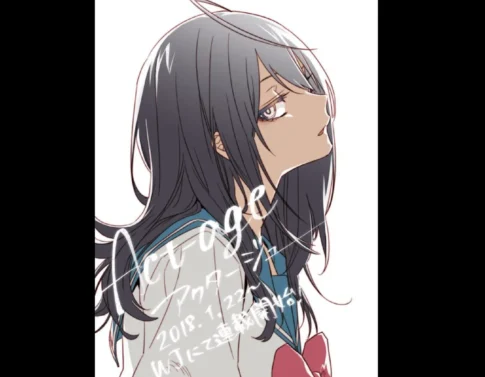ブラウザのGoogle Chromeの上部にあるブックマークは設定で表示しないようにできます。
ウィンドウを広く使うことができるのでオススメです。
ブックマークを表示しない方法とその後のブックマークの管理に便利なChromeの拡張機能「ブックマークサイドバー」について解説します。
- Google Chromeのブックマークバーを非表示にできます
- サイドバーを設定してオシャレなブラウザを使うことができます
Chromeのブックマークを表示しない方法
今回消したいのはこれですね↓ (macの場合)
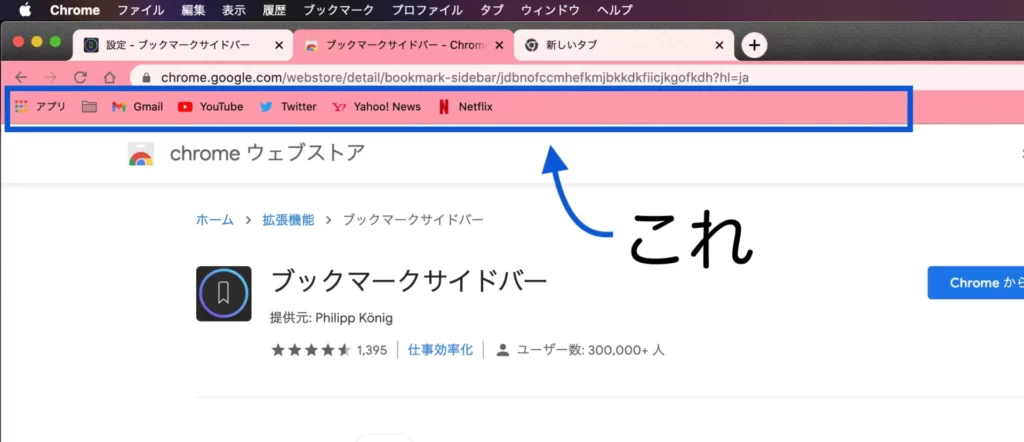
URLの下にあるやつです。
自身で登録したアプリやWebページが表示されているはずです。
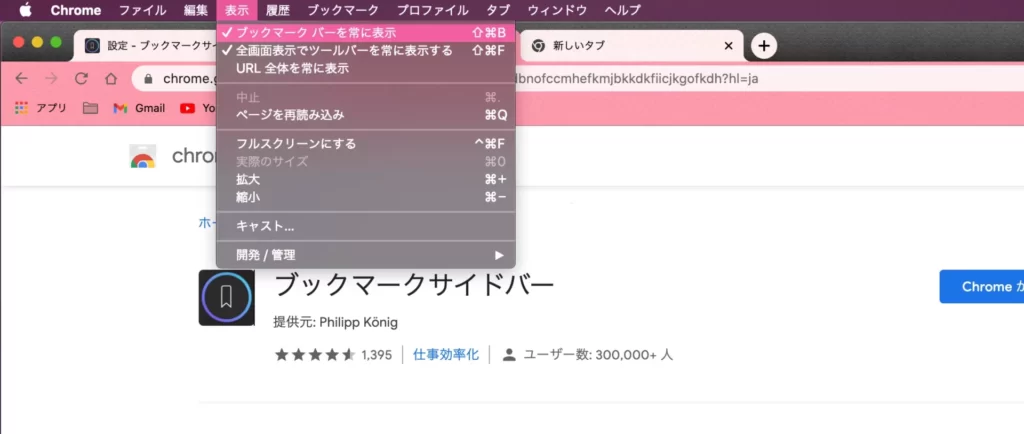
その後、画面上の「表示」のタブから「ブックマークバーを常に表示」のチェックを外します。
するとブックマークが表示されなくなります。
「Shift + command +B」のコマンドでも簡単に表示と非表示を切り替えることができます。
※Windowsの場合も大体は同じです。
ブックマークのバーにカーソルを合わせて、左クリックをすると「ブックマークを表示」があるのでそこのチェックで切り替えることができます。
ブックマークサードバーでブックマークを管理
ブックマークを非表示にできましたが、便利な機能ではあるので使わないのはPCの作業効率が悪過ぎます。
そこでGoogle Chromeの拡張機能である『ブックマークサイドバー』を使うのをオススメします。(ブックマークサイドバー)
こんなの▼
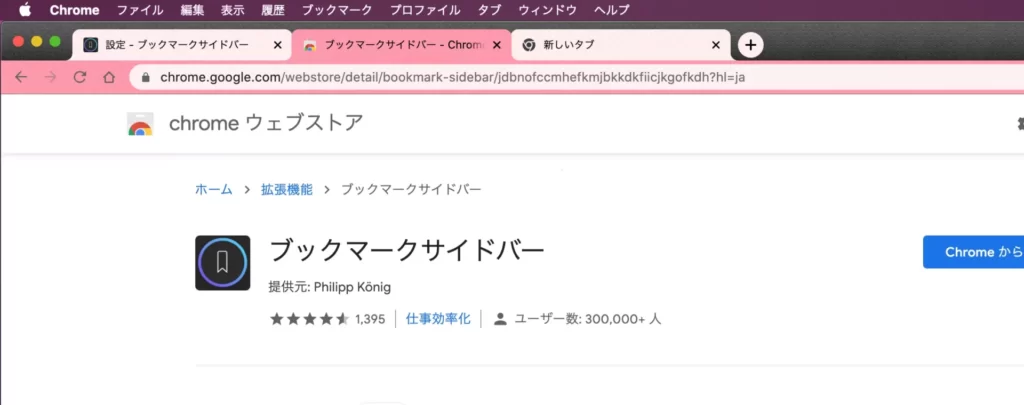
画像の右端のようにChromeでブックマークしたものを視覚的に分かりやすく管理することができます。
実際に使うとこんな感じです。
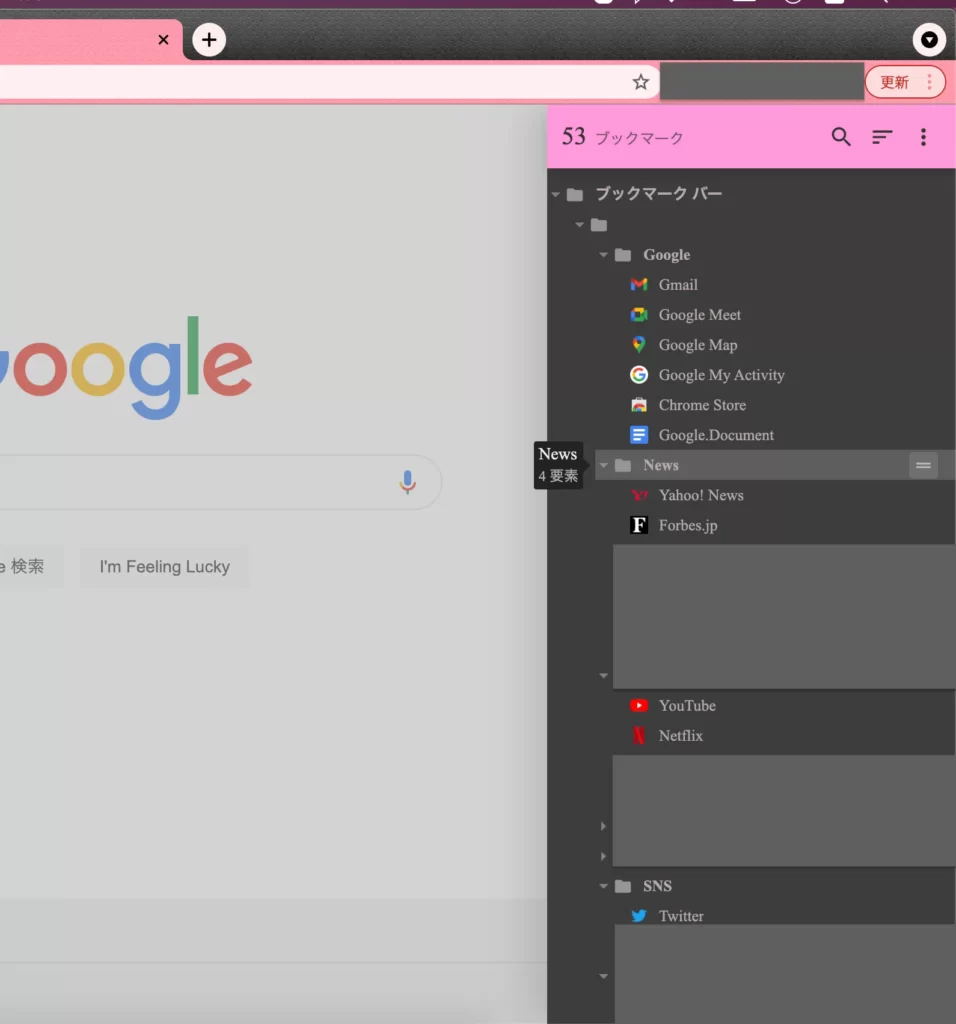
開き方は簡単です。
設定完了後、任意のWebサイトを開いた状態でカーソルを画面の右端まで移動させるだけでサイドバーとして表示されます。
普段は見えないところにあります。
メリット
- ブックマークを楽に管理できる
Chromeのブックマークでもワンクリックなので便利ですが、増え過ぎると画面からはみ出て「その他」みたいなところにブックマークされるのが結構不便です。
ブックマークサイドバーはフォルダを使って細かくジャンル分けが可能なので大量のブックマークであっても楽にかつ分かりやすく管理することができます。 - 色や文字の大きさ等カスタマイズの自由度が高い
見た目を自分好みにカスタマイズすることができます。
例を挙げると、
- サイドバーの色、開閉の速さ
- 文字の大きさ、色、フォント
- 行間の高さや幅
など自分の使いやすいように、見やすいようにデザインすることができます。
無料版でもほとんどの機能をが利用可能です。
ちなみに有料版ではサイドバーのテーマを変えられたり、幅をいつでも変えられたりします。
デメリット
- サイドバーが起動しないページがある
Chromeの新規タブなどの場合サイドバーが起動しません。
わざわざ別のタブに移動してから開く必要があるのでそこは少し面倒です。 - スクロールバーを触ろうとすると開いてしまう
Webサイトなどのスクロールバーは基本的に右端にあることが多いので誤ってサイドバーを開いてしまうことが多々あります。
閉じるためにはカーソルをサイドバーの外に出さないといけないので割と手間です。
一応設定で左側に移動させることができるのでそれで対処可能です。
まとめ
Google Chromeのブックマークを表示しない方法とそれに代わるブックマークサイドバーについて説明しました。
見た目もちょっとオシャレになるので結構重宝しています(^○^)
気になった方は是非一度使ってみてください!
それではっ