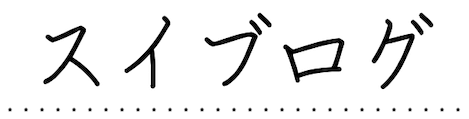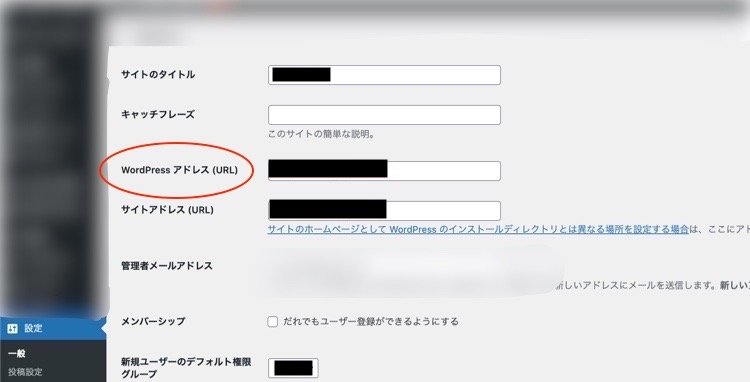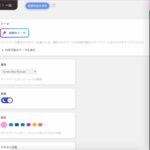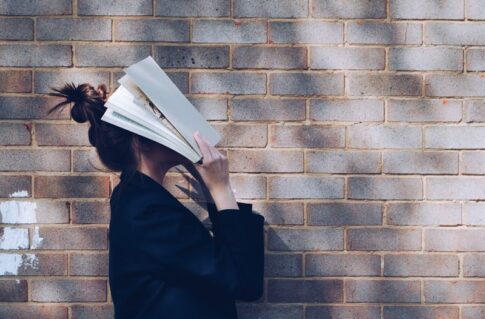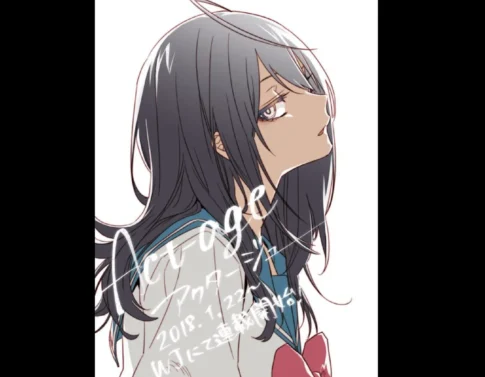『WordPressアドレス(url)は絶対に変更するな』
WordPressを使い始めた頃に色々ググっている中で確かにこの注意を見た覚えがあります。
覚えがあるにも関わらず、
やってしまいました。。。
サイトの設定を整えようとWordPressをいじっている時に「変更はNG」ということなど完全に頭から抜け落ちていて誤って変更しちゃいました。
その後はダッシュボードとサイトの画面がおかしくなってしまい何もできない状態になりましたね。(気が動転していたのでスクショなどは撮っていません・・・)
急いで『WordPressアドレス 変更 ログインできない』とか『WordPress URL 変更してしまった』とかでググりまくってとにかく解決法を探りました。
ブログで丁寧にまとめてくださっている方が多数いてなんとか3時間ほどかけて復旧することができました。
(本当に助かりました。。。)
いくつか手順を踏んだのでこの記事にまとめておこうかなと思います。
- WordPressのWordPressアドレスを元に戻す方法
- FTPソフトを用いてサイト管理をする方法
WordPressアドレス復旧
WordPressアドレス復旧
まず僕の場合は以下の手順で行いました。
(参考にしたサイトも最後にまとめています)
- サーバーのファイル管理画面からFTPアカウントを作成
- FileZillaをインストールする
- アカウント名とパスワードをFileZillaに入力してデータベースとリンクさせる
- wp-config.phpに元のURLを書き込む
- wp-config.phpの「MySQL database password」を変更後のパスワードに書き換える
ここでアドレス変更の問題自体は解決です。
ただ僕はFTPアカウントを作る際にMySQL管理のパスワードを一度変えてしまったので⑤の手順が加わってしまいました。
このパスワードを変えてしまうとサイトとサーバーが繋がらなくなるみたいです。
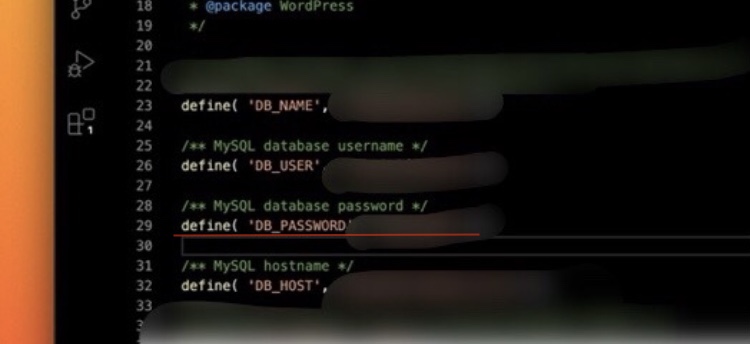
⑤はこんな感じ。
赤線の部分を自分で設定したパスワードに変えるだけですね。
ざっくりと言うと、サイトとダッシュボードを開けないのでデータベースのデータを直接書き換えて本来の状態に戻す、という手順ですね。
④に関してですが、データベース内のファイルを触ることになります。
この時に必要なファイル以外は下手に触らないように注意した方が良いです。
データベース内の大事なファイルを消してしまったり、逆に不必要なファイルを入れてしまってもサイトが壊れてしまうので要注意です。
調べているうち重要だと思ったワードはこの3つ
- 『FTPアカウント』
- 『FTPソフト』(ここではFileZilla)
- 『wp-config.php』
最初は何が何だか分からなかったけど鬼検索しているうちにこの3つのワードが繋がっていき、そこからはやるべきことが見えたので滞りなく解決できました。
分からないことはとにかくググる、ほんと大事。
FTPソフト
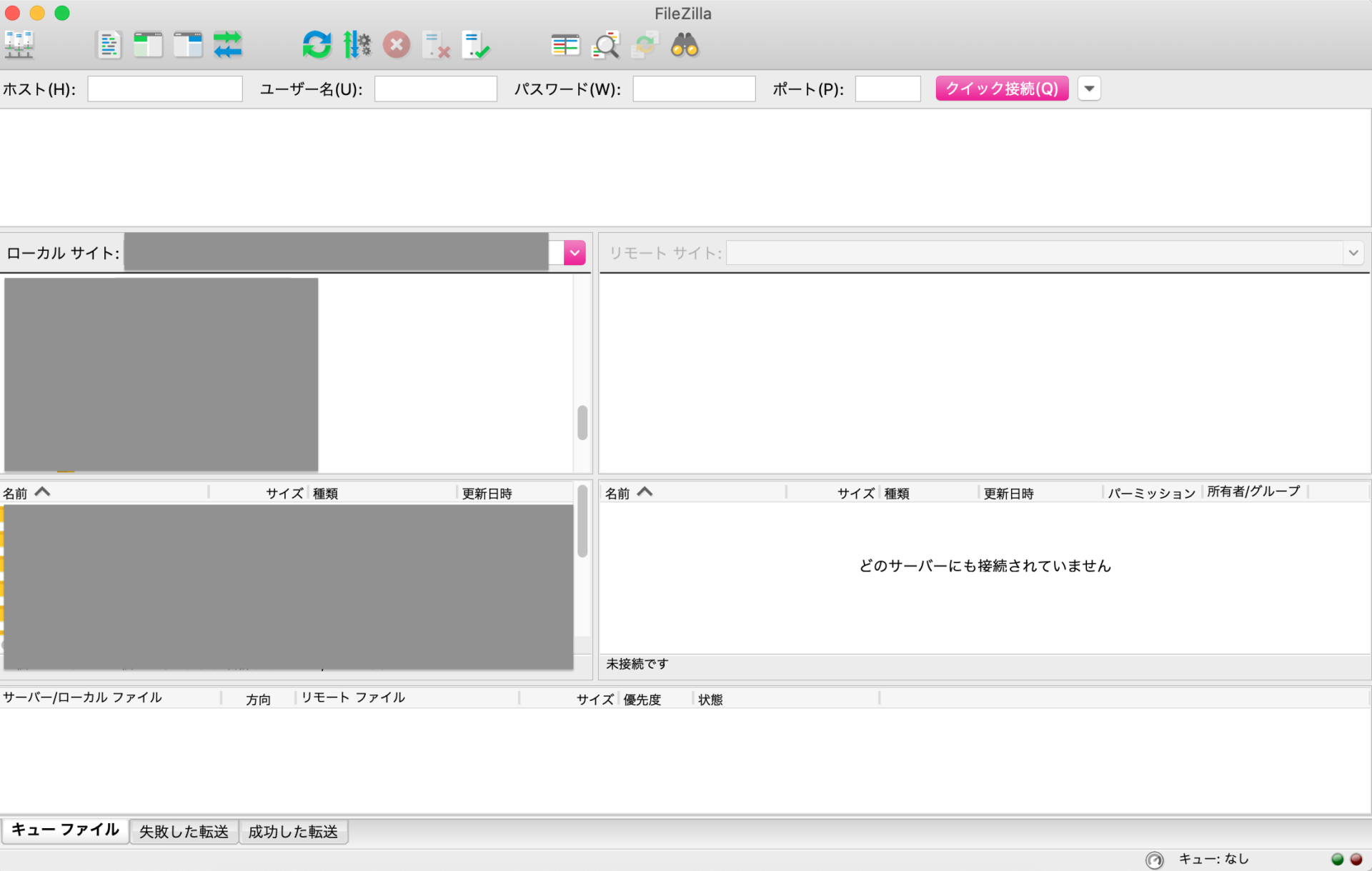
あとはFTPソフトには早いうちに使い慣れておいた方が良いと学ました。
サイトを内部から変更することができるので今回のようにWordPress内で誤った変更をしてしまった場合でも対処する手段となるFTPがあるのはとても心強いですね。
もちろん知識を付けないと自分で問題を解決できるようにななれないと思うけど・・・
以下はそれぞれの手順で参考にした記事になります。
特に分かりやすくまとめられていたので本当に助かりました(^○^)
- wp-config.phpの書き換え(ゆかブログ/ゆかさん)
- FileZillaの使い方(ハジカラ/K.Kさん)
- データベースパスワードの変更(仕方ぼっちさん)
こういった問題解決はとにかく色々な手段で調べまくるのが大切ですね。
まとめ
本当にとんでもない失敗をやらかしてしまいました。
今年一焦った出来事であることは間違いないです。
とは言ってもまだサイトを開設したばかりの段階でこの失敗をできたのはある意味ラッキーでもありました。
ショックではありましたが、サイトが壊れることの大変さ、FTPの使い方など早い段階で知ることができたのは良かったです(^○^)
(仮にサイトがもっと成長した頃にこんなことになると考えると恐ろしいですね。)
ただ今後はこんなことで肝を冷やしたくないので今回の反省を活かして、WordPressの設定はもう少し慎重に触ることにします。。。
それでは。