大学生は研究報告やゼミなどでをPowerPointを用いて資料を作成することがあると思います。
PowerPointには多くの機能が備わっていますが、それらを知っているか知らないかで資料を作る効率が変わってきます。
僕がよく使っている便利な機能を5つ紹介していきます。
※macでの仕様になります
理系大学生にオススメのPowerPointの便利な機能
数式を作る
理系だと、作成する資料に数式を書き込むことがあると思います。
指数を付けたり、文字を使ったりする時にいちいちキーボードで打ち込んでいくのは面倒です。
それを楽にしてくれるのが『数式』の機能です。
例として、y=1/2*x^2 のような数式を一つのオブジェクトとして作り出すことができます。
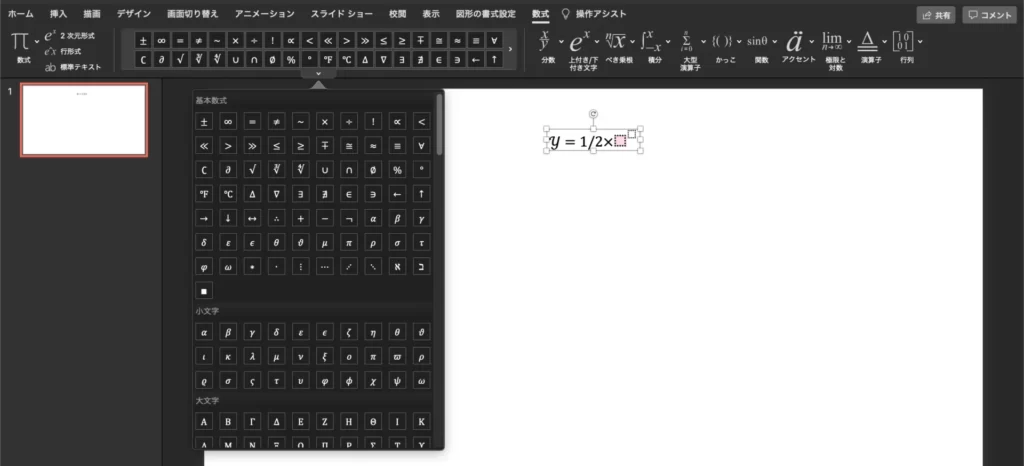
使い方はとてもシンプルです。
PowerPoint上部タブの『挿入』から、『数式』を選択するだけです。
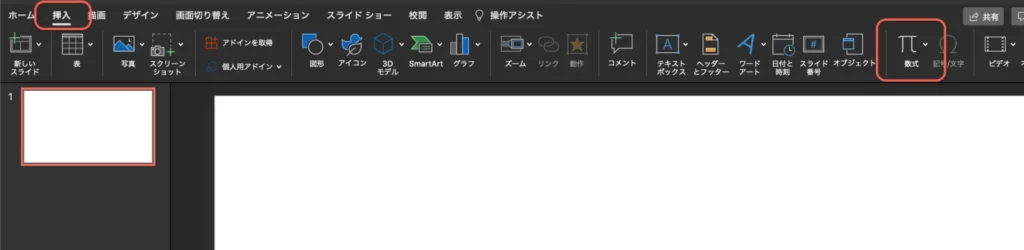
ギリシャ文字や記号、演算子などなんでも揃っているので数式なら大体作ることができます。
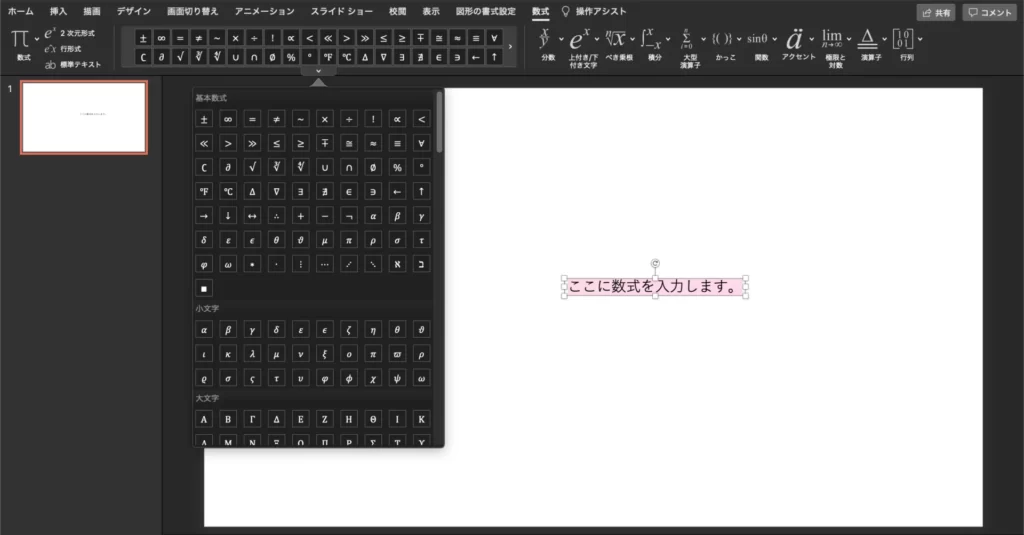
整列でオブジェクトを最前面にする
オブジェクト同士を重ねるようとすると、どちらか一方がもう一方の下に潜り込んでしまいます。
こんな感じに▼
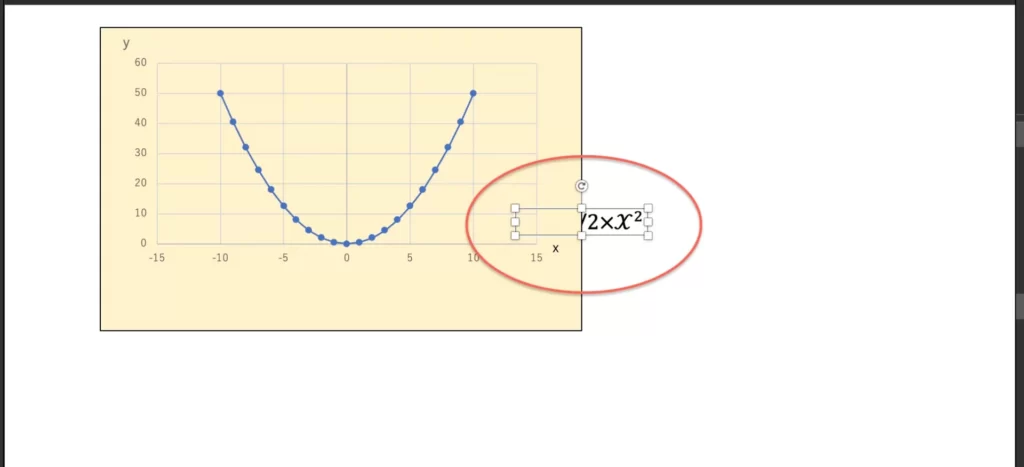
これはExcelで作ったグラフにグラフの式を重ねようとしています。
式のオブジェクトをグラフの上にホバーさせられる機能が『整列』です。
手順は以下の通りです。
- 上に表示させたいオブジェクトを選択
- ホームタブの『整列』から『最前面へ移動』を選択
- オブジェクト同士を重ねる
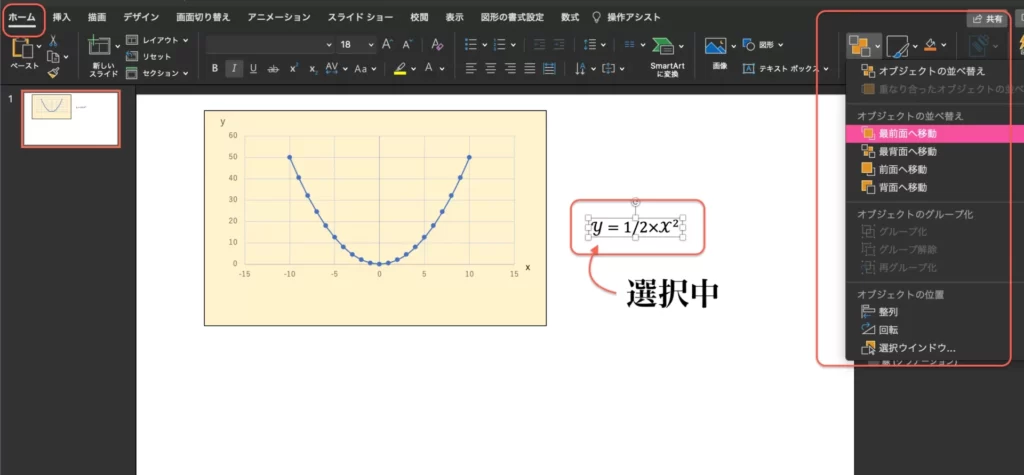
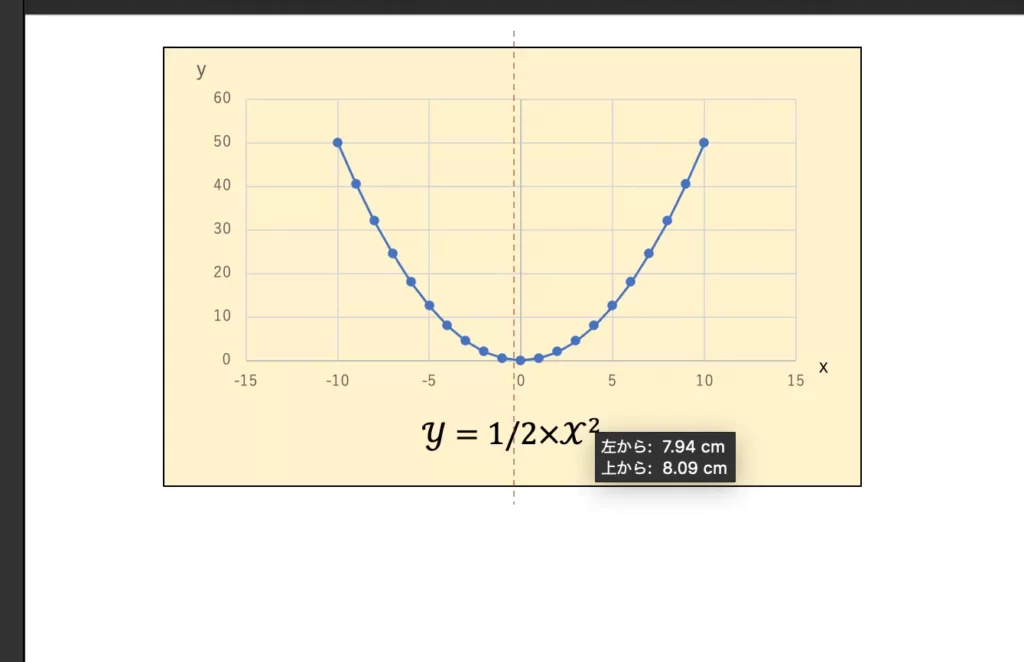
このように式のオブジェクトを、グラフの上に優先的に表示させられるようになりました。
同じように、
『最背面へ移動』を使うと優先的に一番後ろへ、
『前面へ移動』
『背面へ移動』
を使うと、複数のオブジェクトを重ねる際に優先度を細かく調整することができます。
オブジェクト同士を結合
『グループ化』を使えば複数のオブジェクトを結合させて一つのオブジェクトとして扱うことができます。
先ほどのグラフと式のように本来別々のオブジェクト同士も、グループ化で結合させることで一つのオブジェクトになり非常に扱いやすくなります。
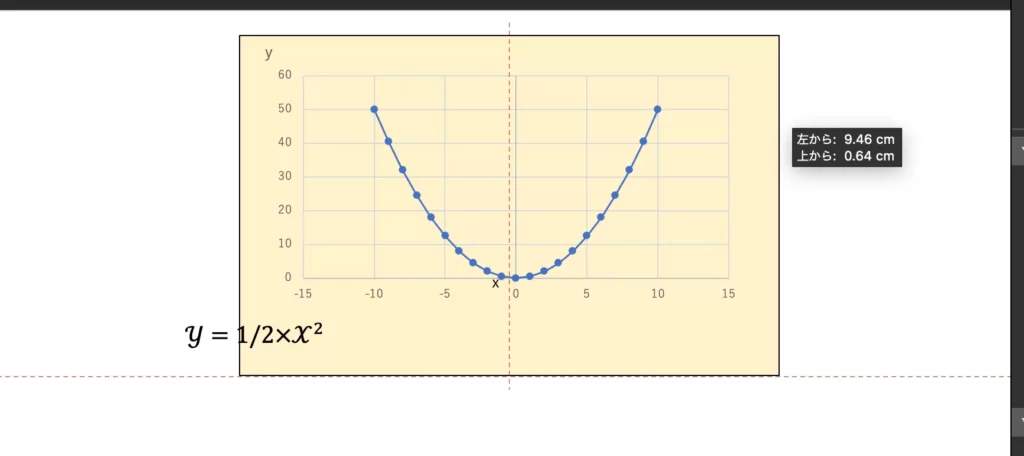
これを、
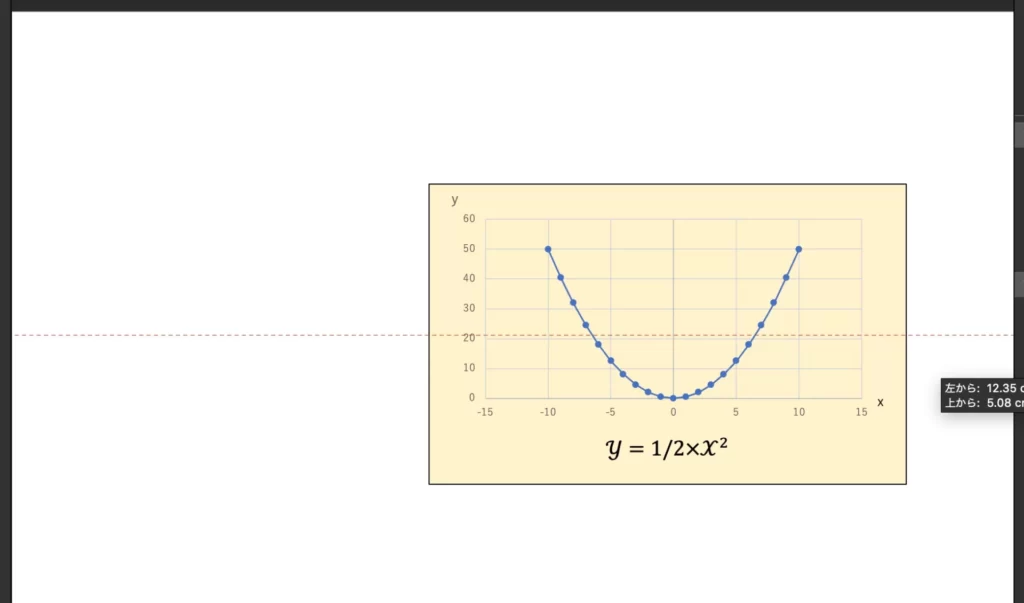
こうします。
オブジェクト同士を結合すると配置や距離感を崩さずに、まとめて移動させることができます。
手順は以下の通りです。
- 結合させたいオブジェクトを任意の数選択(Shift+クリック)
- 上部タブから『図式の書式設定』を選択
- 『グループ化』を選択
これだけです。
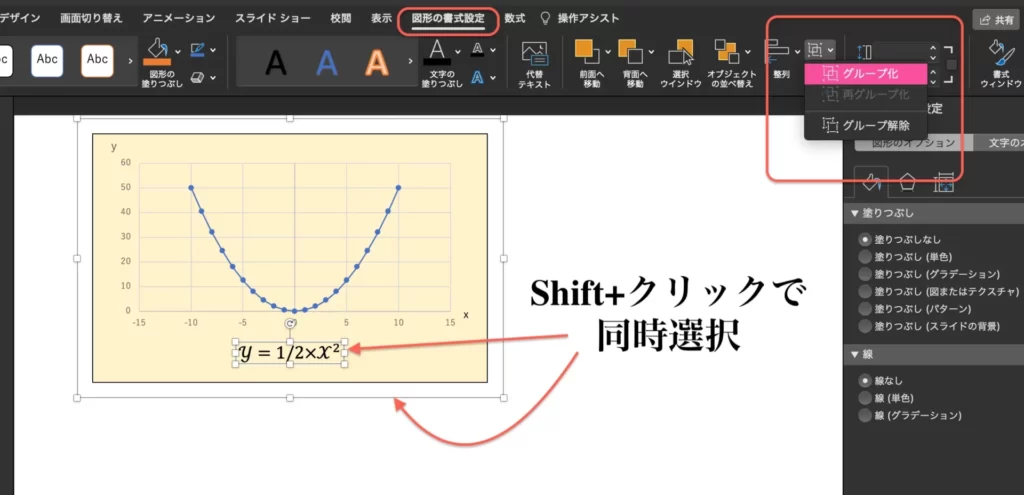
- オブジェクト同士は重なっていなくてもOK
- オブジェクトの数はいくつでもOK
この2点の理由から、結構ブラフや図を扱う時には重宝します。
ダブルクリックでテキストボックス
文字を表示させるために使うテキストボックスは、タブの『テキストボックス』から挿入することができます。
既に使っている人も多いと思いますが、何もないところでダブルクリックするだけでも挿入されます。
結構便利なので知らなかった人はぜひ使ってみてください。
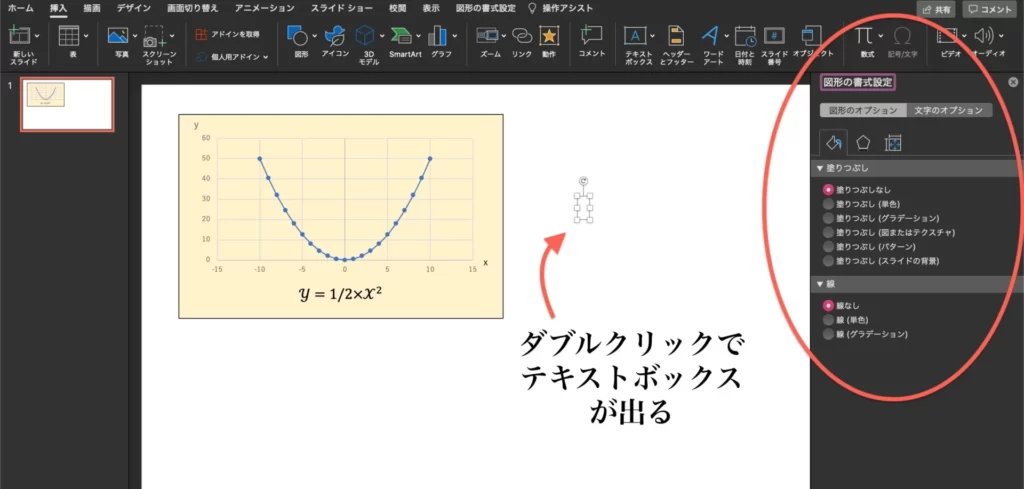
ちなみに上の画像の赤枠は『図形の書式設定』です。
ここから文字や背景色、線の太さなどそのオブジェクトのレイアウトを細かく変更できます。
これはオブジェクトをダブルクリックすることで簡単に開くことができます。
背景色変更
最後は機能というよりは便利なテクニックをご紹介します。
オブジェクト同士を重ねる際に、前面にくる方のオブジェクトの背景色を白色にすることでデザイン性が上がります。
例えば、下の画像のように見出しの枠を作ることができたりします。
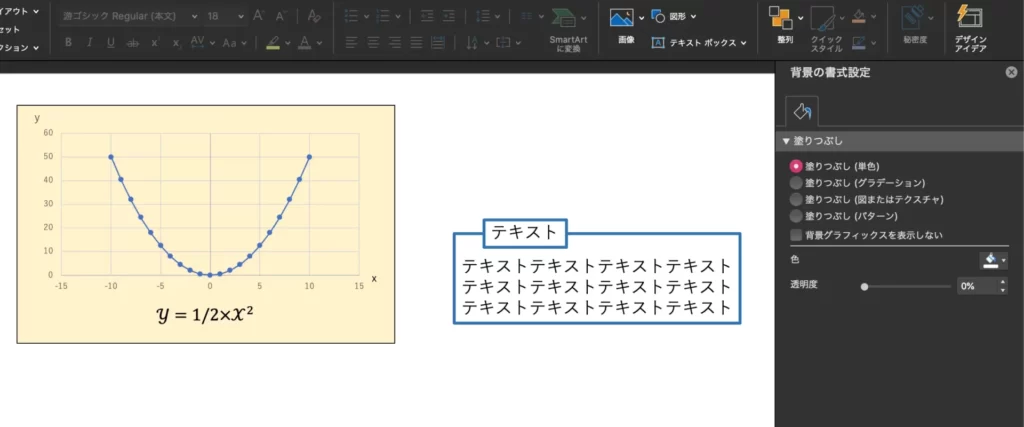
以下が作り方です。
- 上に重ねたいオブジェクトをダブルクリックして『図形の書式設定』を開く
- 塗り潰しから背景色にしたい色を選ぶ
- オブジェクトを重ねる
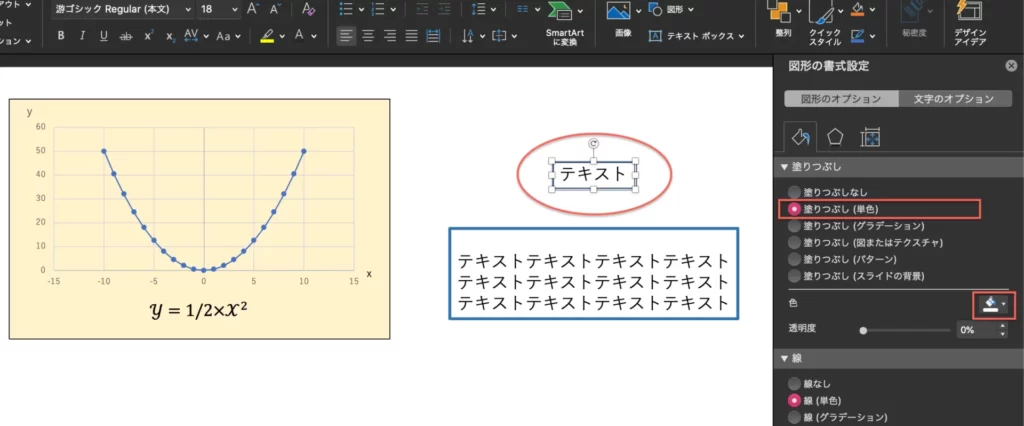
重ねた後は、『グループ化』を使えば一つの見出しオブジェクトとして扱うこともできます。
要点などをまとめる際に強調しやすいレイアウトになっているので、使いこなせると資料作成で頼りになります。
まとめ
理系大学生の僕が資料作成でよく使っているPowerPointの機能をまとめてみました。
PowerPointはデザインに凝り過ぎてしまうと、そこに時間をかけて大きく生産性が下がってしまいます。
そのためシンプルかつ綺麗なデザインの資料を効率良く作る腕を身に付けなくてはいけません。
今回紹介した5つの機能は
知らなかった方はぜひ試してみてください。
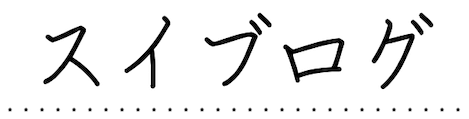





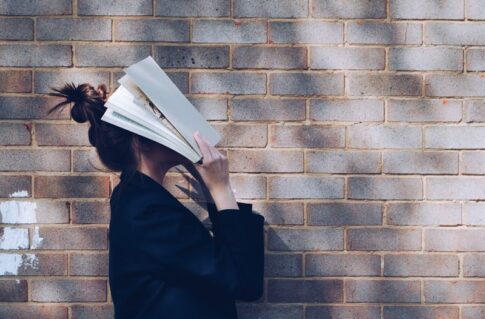


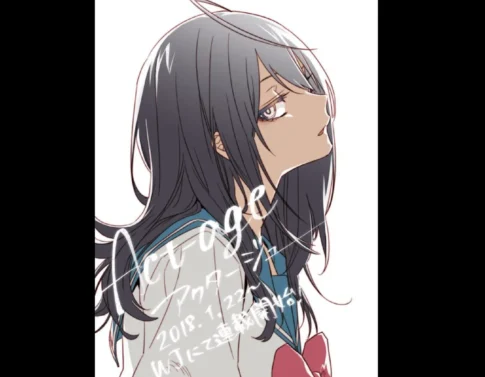
コメントを残す